mac chrome清理缓存快捷键(chrome 清除缓存快捷键)
硬件: Windows系统 版本: 134.1.8270.610 大小: 64.24MB 语言: 简体中文 评分: 发布: 2024-07-17 更新: 2024-10-15 厂商: 谷歌信息技术
硬件:Windows系统 版本:134.1.8270.610 大小:64.24MB 厂商: 谷歌信息技术 发布:2024-07-17 更新:2024-10-15
硬件:Windows系统 版本:134.1.8270.610 大小:64.24MB 厂商:谷歌信息技术 发布:2024-07-17 更新:2024-10-15
跳转至官网
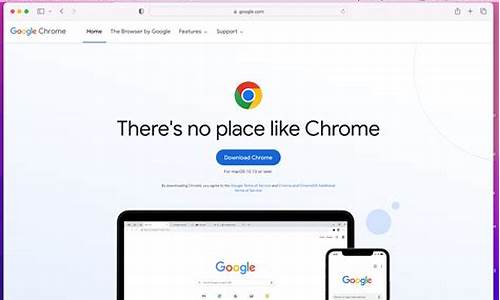
在Mac
Chrome中,清理缓存可以帮助我们释放磁盘空间并提高浏览器的性能。如果您经常使用Chrome浏览网页,那么定期清理缓存是很有必要的。以下是一些清理缓存的方法和快捷键。
1. 清除历史记录、Cookie和文件缓存:这是最简单的方法,可以清除浏览器的历史记录、Cookie和文件缓存。打开Chrome浏览器,单击右上角的菜单按钮(三个水平线),选择“更多工具”>“清除浏览数据”。在弹出的窗口中,您可以选择要清除的内容类型。例如,如果您想要清除所有历史记录、Cookie和文件缓存,可以选择“全部内容”。然后单击“清除数据”按钮即可。
2. 使用快捷键:如果您经常需要清理缓存,可以使用以下快捷键:
按下`⌘ + Shift + Delete`组合键,会打开一个确认窗口,询问您是否要删除缓存。
按下`⌘ + Command + R`组合键,会打开一个新的标签页,并开始清除缓存。这个快捷键通常用于清除最近关闭的标签页的缓存。
需要注意的是,这些快捷键只适用于Chrome浏览器的默认设置。如果您已经更改了Chrome浏览器的设置,可能需要手动打开浏览器设置来清除缓存。
1. 定期清理缓存:虽然清理缓存可以帮助我们释放磁盘空间并提高浏览器的性能,但是频繁地清理缓存可能会导致某些网站无法正常工作。建议您定期清理缓存,而不是每次都清理所有内容。一般来说,每个月清理一次缓存就可以了。
清理Chrome浏览器的缓存是一种简单而有效的方法,可以帮助我们释放磁盘空间并提高浏览器的性能。通过使用上述方法和快捷键,您可以轻松地清理缓存并保持您的浏览器清洁和高效。






